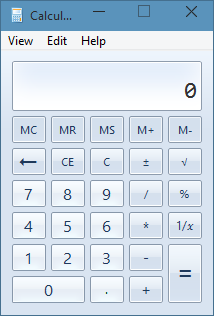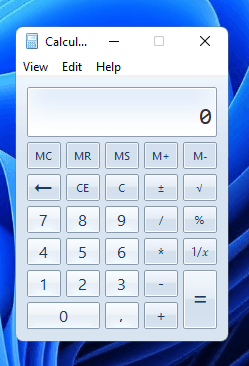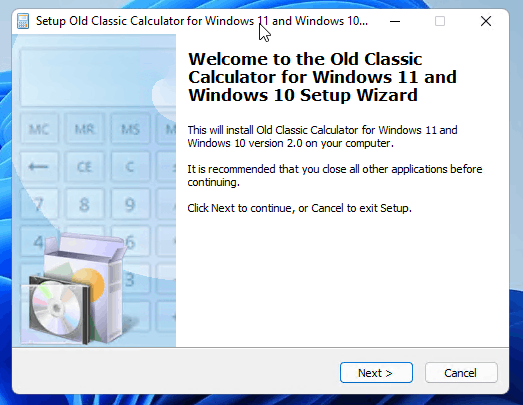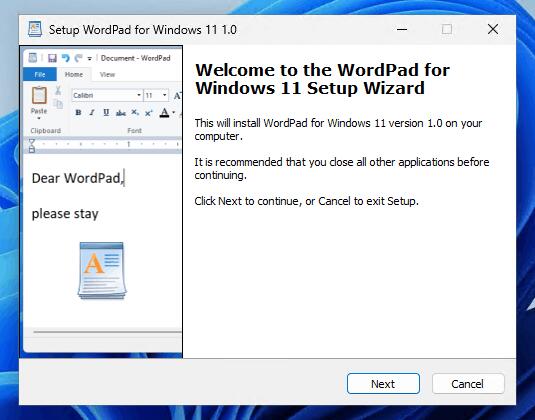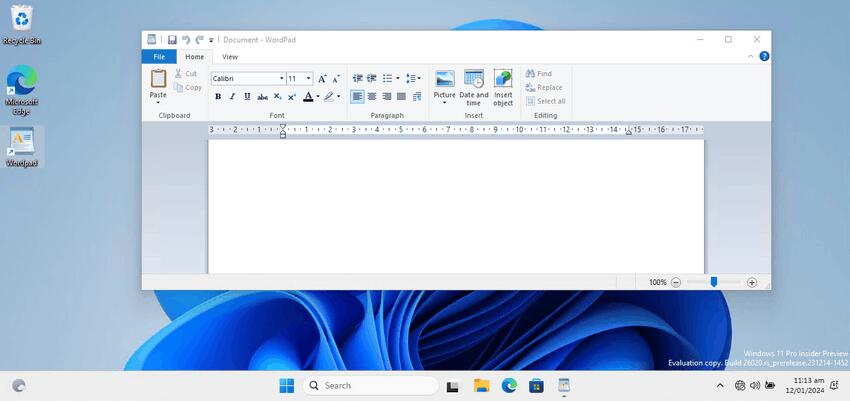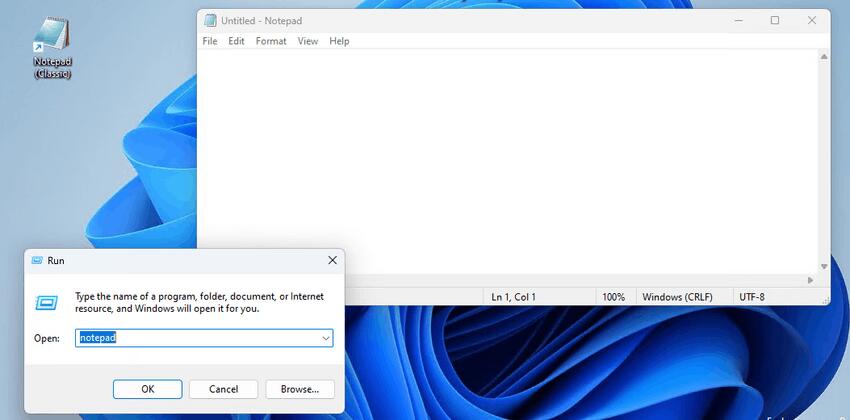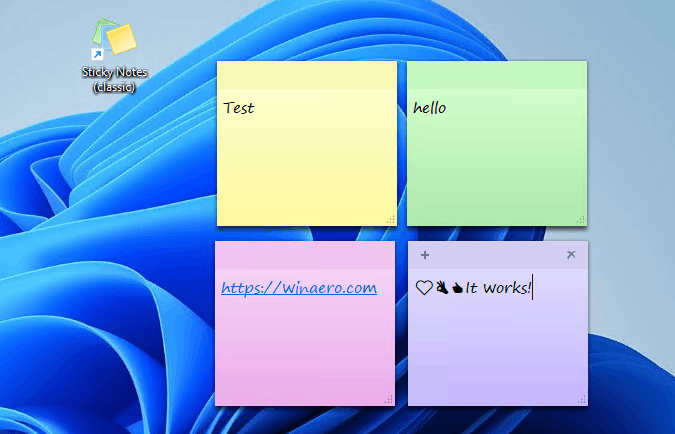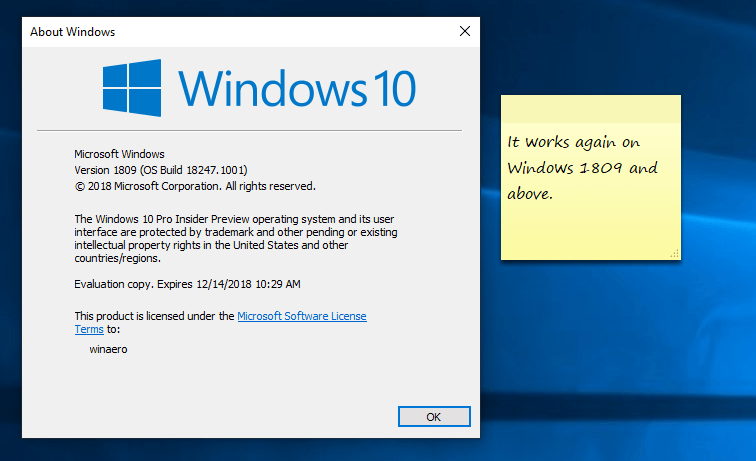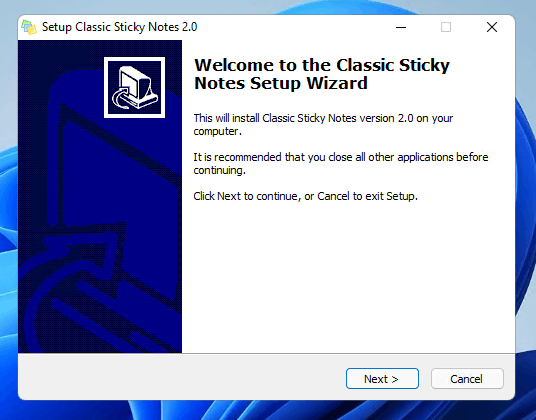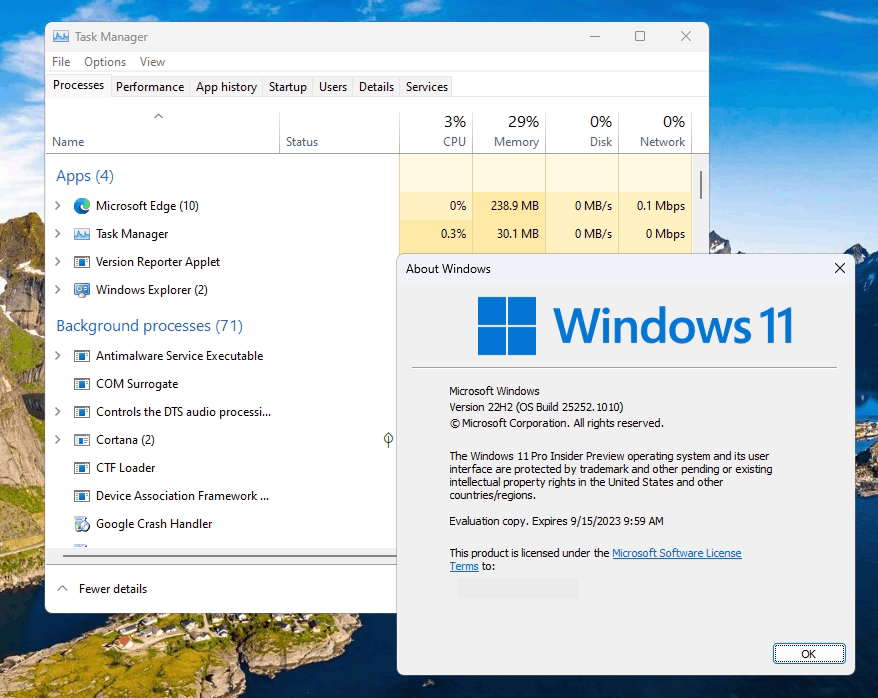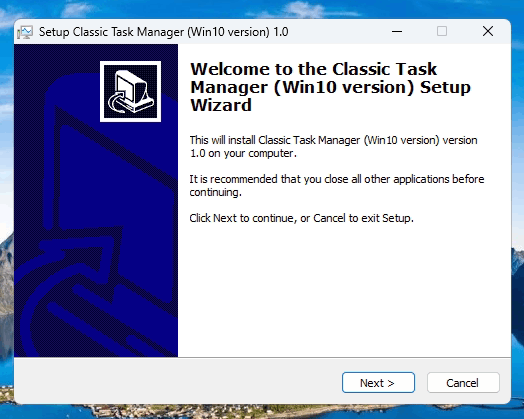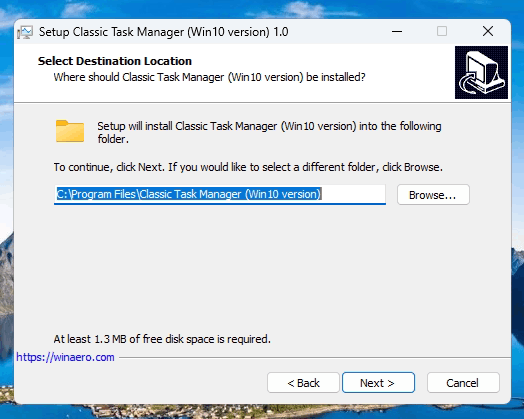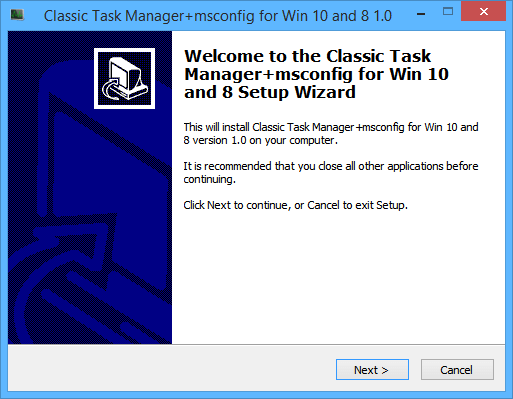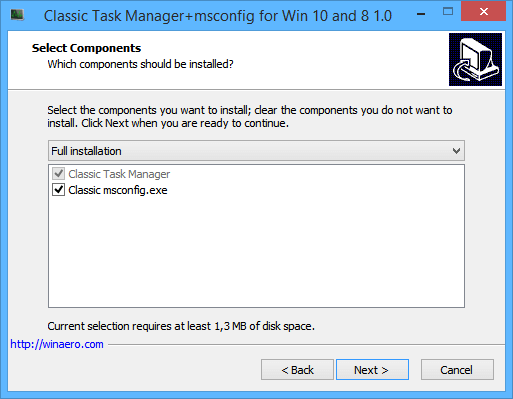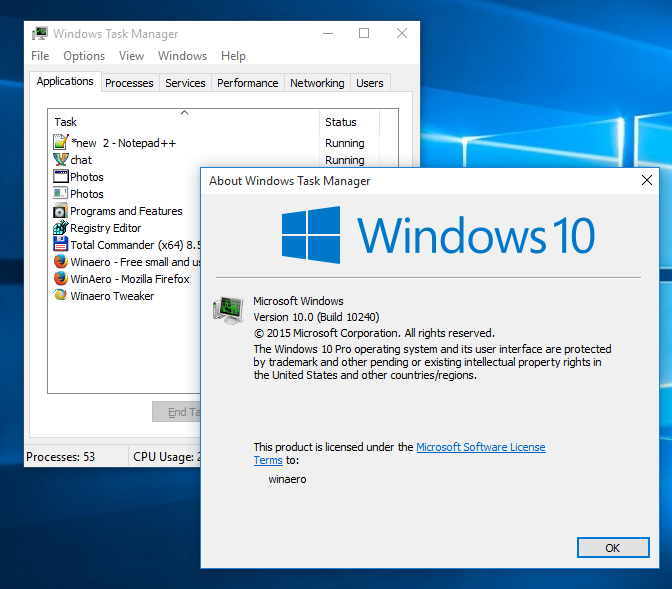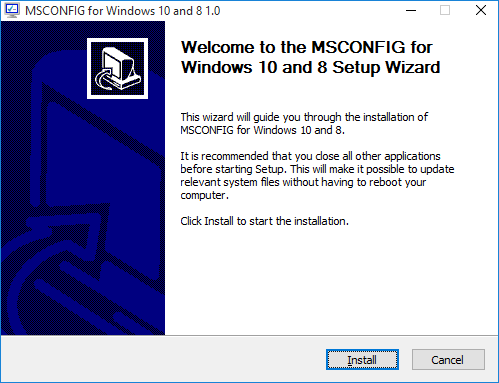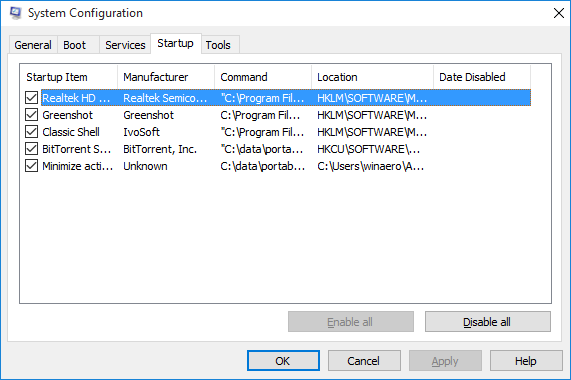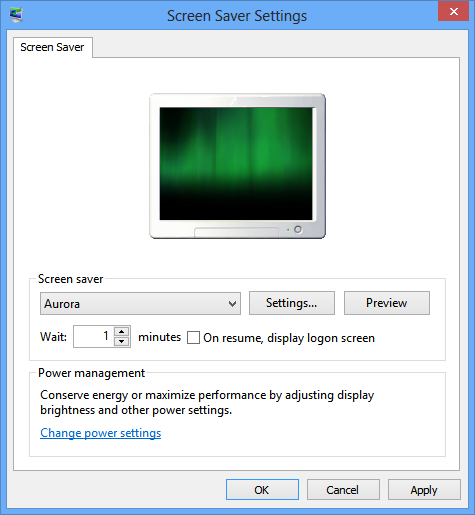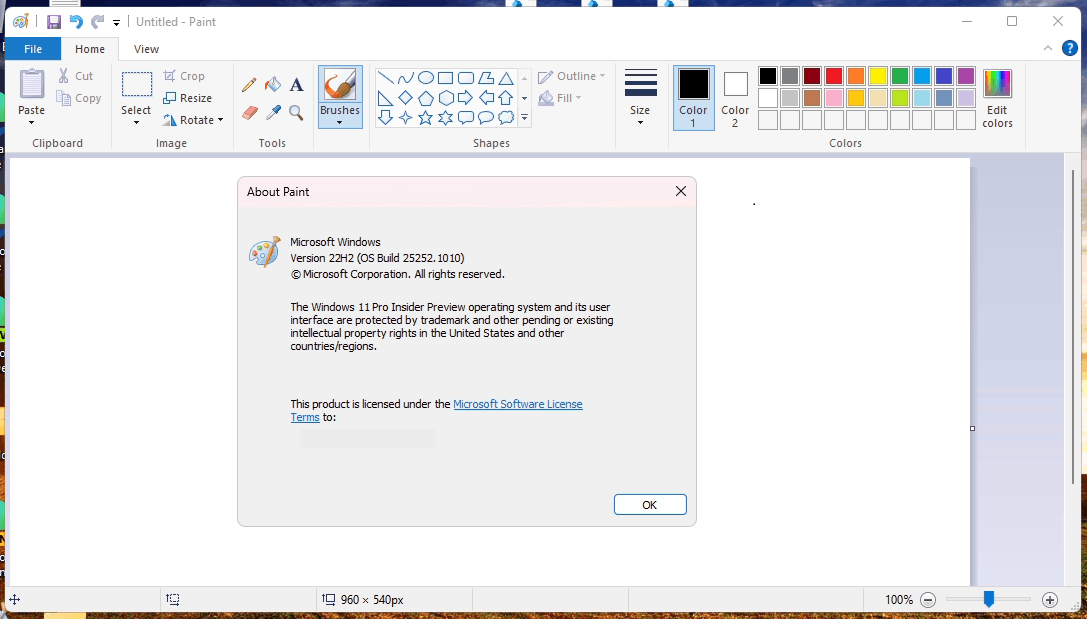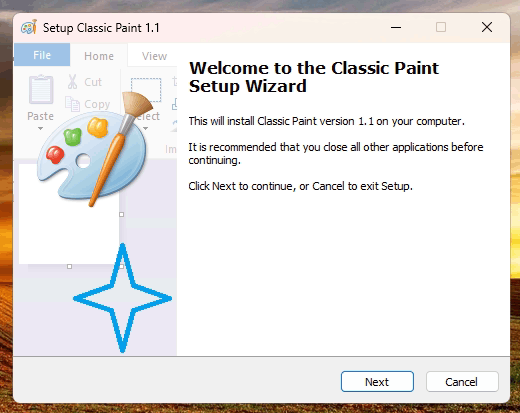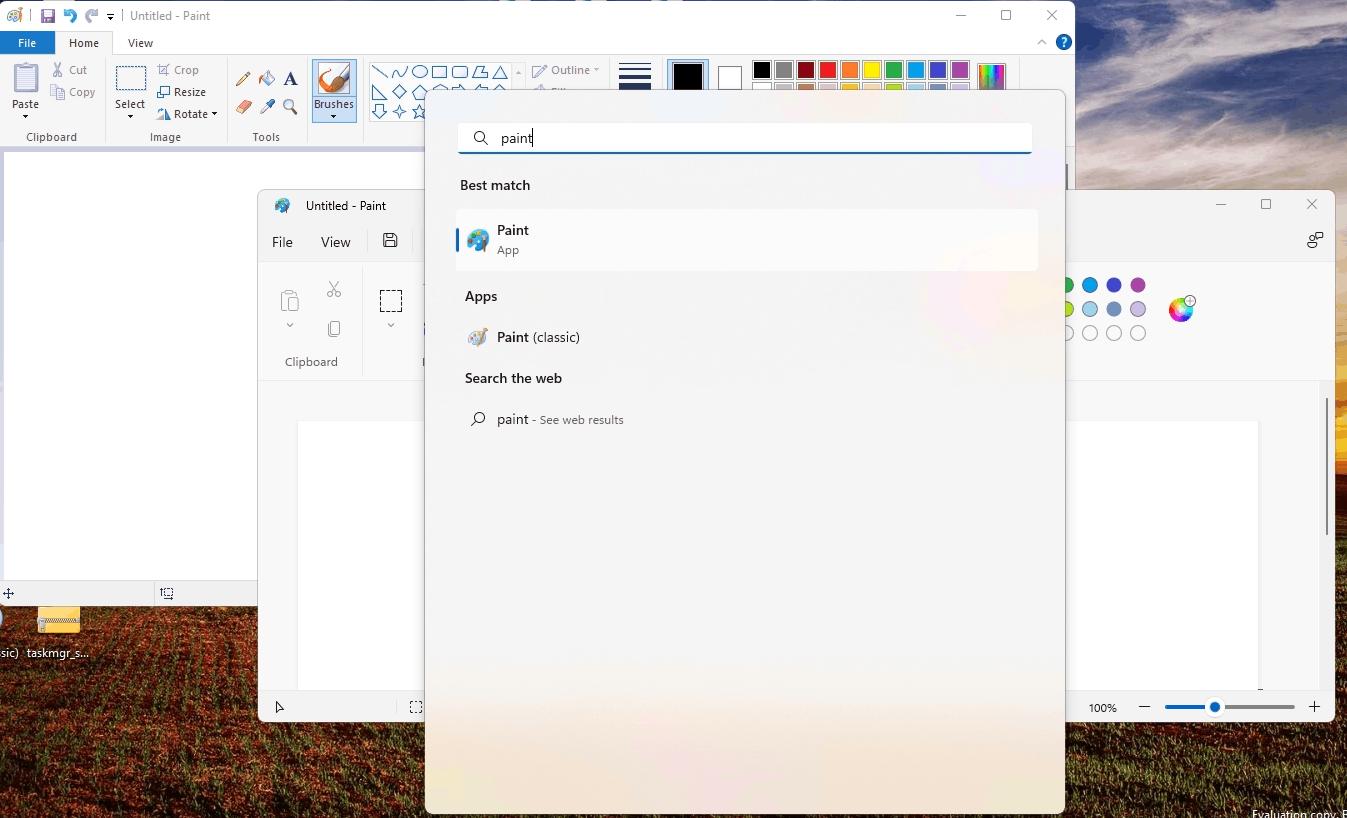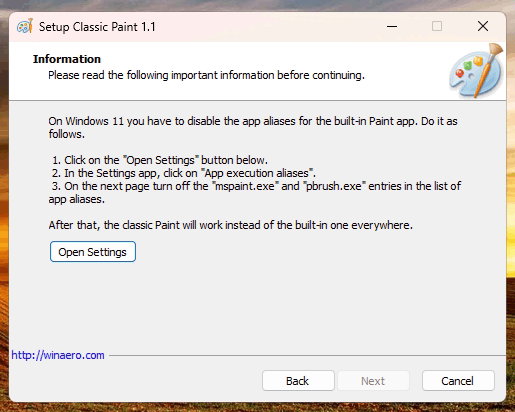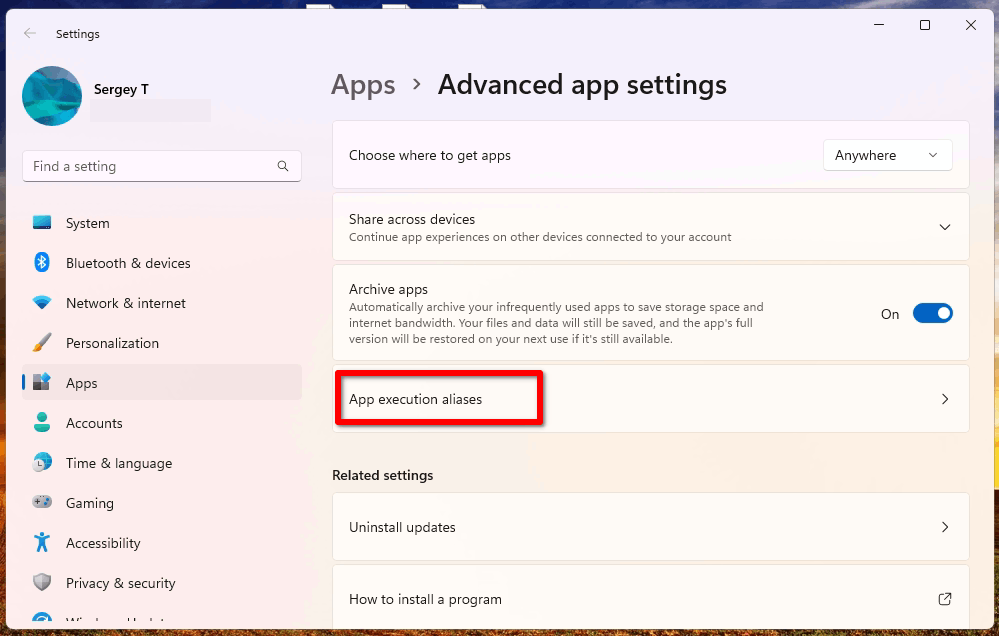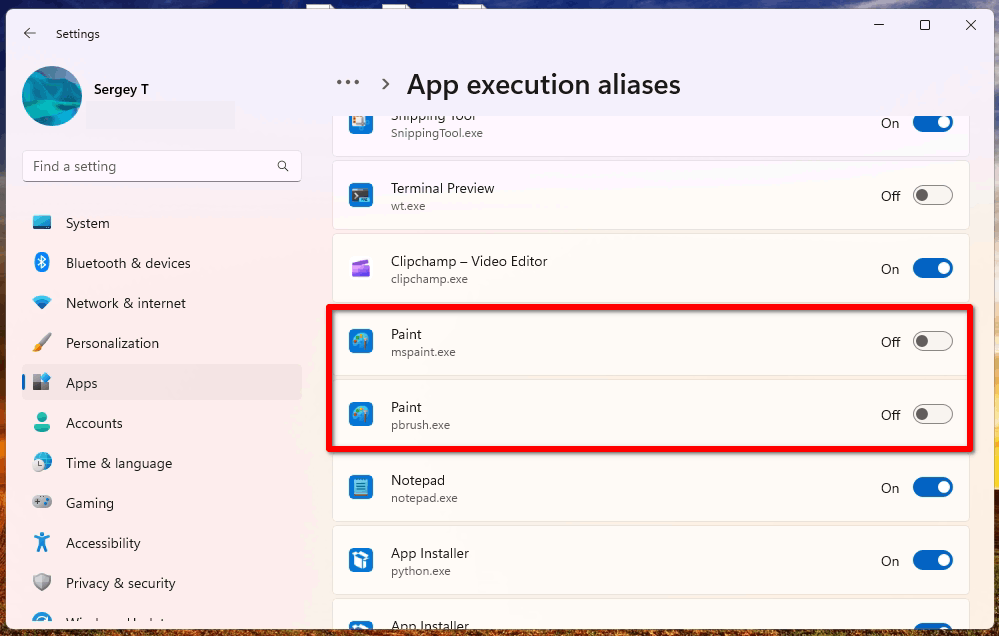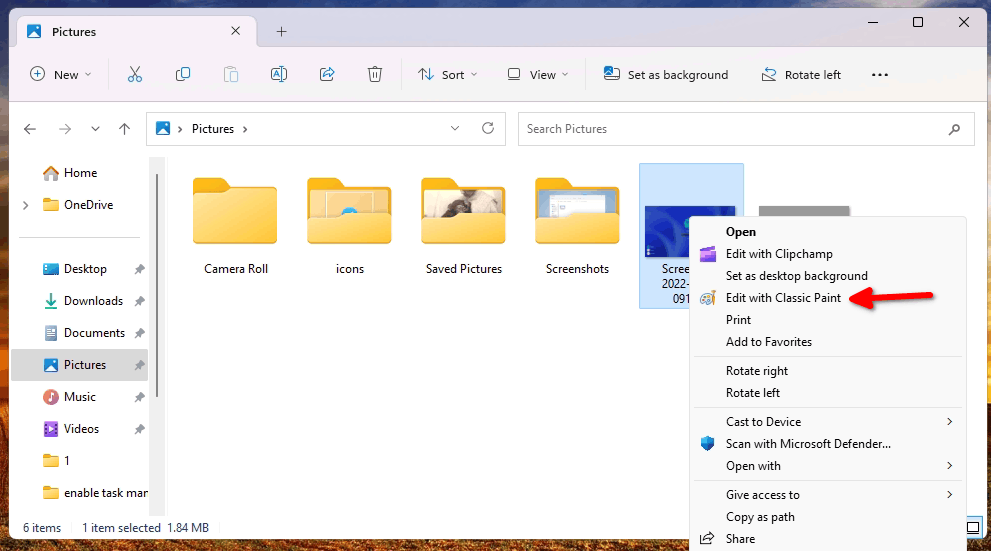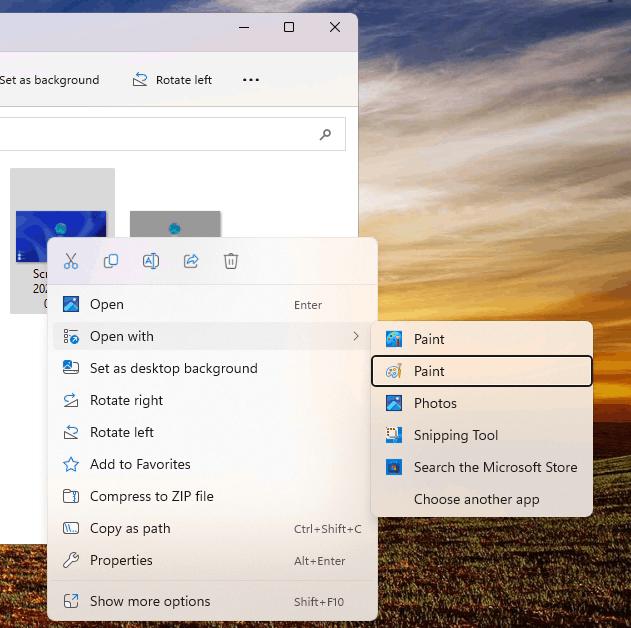Windows 7 Games for Windows 11 and Windows 10
Starting in Windows 8, the OS comes without the classic Windows 7 games. They are no longer included with Windows 11, Windows 10 and Windows 8.1. Here is a Windows 7 Games package which solves this issue. This Windows 7 Games package is compatible with all builds of Windows 11, Windows 10, Windows 8.1 and Windows 8.
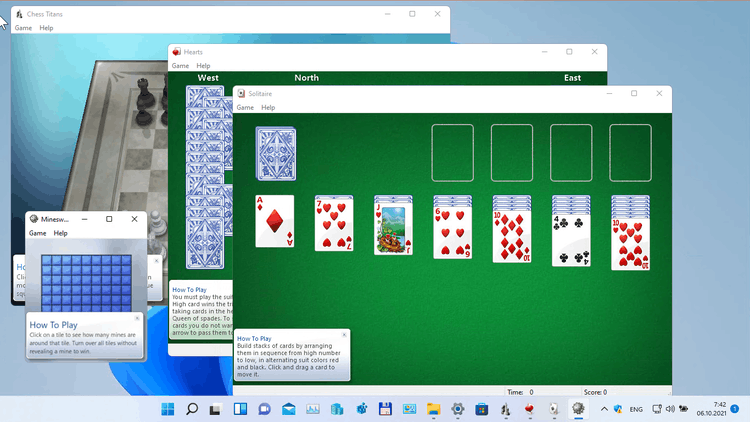
It includes the following software:
- Solitaire
- Spider Solitaire
- Minesweeper
- FreeCell
- Hearts
- Chess Titans
- Mahjong Titans
- Purble Place
- Internet Spades
- Internet Checkers
- Internet Backgammon
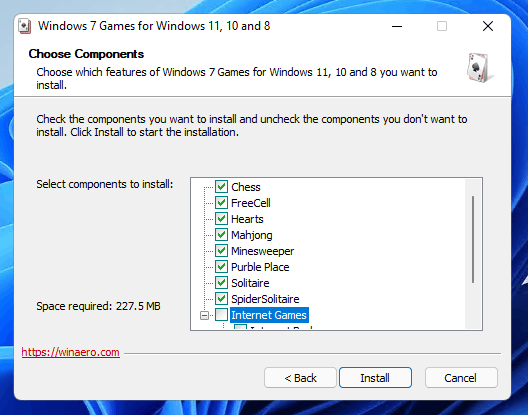
For more details on how to install and use the games, check out this tutorial.
Windows 11 Support
The package has been updated to version 3.1. It now supports Windows 11 and fixes the error "Error opening file for writing: C:\Windows\System32\en-US\cmncliM.dll.mui". The non-working Game Explorer will no longer be installed. The installer now supports HiDPI displays. Finally, the Internet Games set is now optional, since Microsoft has turned off the game servers, making it nearly impossible to play them.
The support for older Windows version, i.e. Windows 8.1/8 and Windows 10, remains intact. You can use this new version of the package on older Windows versions too.
Silent setup
The package can be installed in unattend mode. Use the /S command argument, where S is capitalized. Windows7Games_for_Windows_11_10_8.exe /S.
Games support the complete set of MUI (language packs), so they will run in your native language. The following languages are supported.
ar-SA, bg-BG, cs-CZ, da-DK, de-DE, el-GR, en-US, es-ES, et-EE, fi-FI, fr-FR, he-IL, hr-HR, hu-HU, it-IT, ja-JP, ko-KR, lt-LT, lv-LV, nb-NO, nl-NL, pl-PL, pt-BR, pt-PT, ro-RO, ru-RU, sk-SK, sl-SI, sr-Latn-CS, sv-SE, th-TH, tr-TR, uk-UA, zh-CN, zh-TW
Checksums
9b0166d0569f6f5371b10521e105e957 *Windows7Games_for_Windows_11_10_8.exe
80b9ed664e92c955f8a6944075a33d96666d6400d6a6ea10977f68e64e152989 *Windows7Games_for_Windows_11_10_8.exe